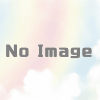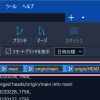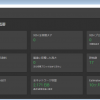はじめてのcvs(インポート、チェックアウト)
環境構築が終わったら早速バージョン管理したいソースコードの取り込みに行きます。
まず、左側のツリービューがCドライブ直下が先頭にきているのが使いにくいと思うので、
図の1の場所をクリックし、
自分の作成中のプログラムが置いてある場所を先頭にします。

インポート前にインポート対象のフォルダのコピーをどこかに作っておいてください。
非常に大事です。
コピー元のフォルダでバージョン管理を行いたいファイルを残しすべて削除します。
ツリービューのバージョン管理を行いたいコードがあるフォルダを右クリックし、[インポート]を選択。
フォルダ選択のダイアログでソースコードがおいてあるフォルダを選択します。
選択時に、管理したいプロジェクト単位で選択しないとあとあとまずいことになるので注意。
複数のプロジェクトでいろいろな個所で共通しているコードがある場合は
その単体のプロジェクトのインポートで1回、共通コードのインポートで1回と分けてインポートしたほうがいいです。

選択するとこんな画面が出ます。
管理したいコードの拡張子を選択します。
例ではvbのコードの管理を行いますので、こんな感じになっています。
[続行]をクリックし次に進めます。

インポート対象のプロジェクトの名前を入力するダイアログが出てきます。
cvsからコードを取得する際に使用する名前です。
ディフォルトをでば選択したフォルダ名になっています。特に問題なければこのまま[OK]で進めてください。

成功するとこんなログが吐き出されます。
インポート処理が終わると、バージョン1.1.1.1のコードが取り込まれたことになります。
今度はそのコードを取り出します。この処理のことをチェックアウトと言います。
インポート元のファイルは取り込むときに邪魔になるので消してください。
ツリービューのどこのツリーでもいいので右クリックメニューの[チェックアウト]を選択します。

上のテキストボックスにインポートしたモジュール名を入力します。
忘れてしまったならば、はじめてのcvs(環境構築編)で CVSROOTに設定したパスを探せば、
入力したモジュール名でフォルダが作られていますのでそれを参考に入力してください。
入力し終わったら[OK]。
取り込みが成功するとこんなログが残ります。

cvs上で表示するとこんな風になります。

先ほどのバックアップをこの時点で戻してください。
cvsから取り込んだファイルは上書きしないで戻してください。
(上書きのダイアログでシフトキー押しながら[いいえ]を選択するとそれ以降の上書き対象のファイルがすべて[いいえ]で処理されます。)
上書きしてしまった場合はこんな感じになっちゃいます。

あせらず、赤くなっているファイルを選択し、右クリックメニューの[更新]を選択。
ダイアログの内容は無視して[OK]ボタンを押せば問題ありません。
これでインポート、チェックアウトは終了です。